Introduction
The Enhanced Quiz for LearnDash plugin extends LearnDash quiz capabilities, offering additional customization and functionality for course creators and students.
Installation
- Download the plugin from your inspire.dev account.
- Log in to your WordPress dashboard.
- Navigate to Plugins > Add New > Upload Plugin.
- Select the plugin file and click Install Now.
- Once installed, click Activate.
Licence Activation
You’ll need to activate your licence to ensure that you receive plugin support and automatic update notifications in the WordPress dashboard.
- Obtain your licence key from your inspire.dev account area, or the activation e-mail sent upon purchase.
- Log in to your WordPress dashboard.
- Navigate to LearnDash LMS > Settings > Enhanced Quiz
- Enter your licence key in the box and click Activate Licence
Configuration
Initial configuration is really simple, with only a few settings to consider.
- Log in to your WordPress dashboard.
- Navigate to LearnDash LMS > Settings > Enhanced Quiz.
Categories Display
Breadcrumb Separator: Select what characters should be shown between categories when a hierarchy is shown in a flat style. The default separator is a dash.
Sort method: Pick how categories in the question bank should be sorted. Trial and error will normally help get this right.
Sort order: Pick whether the sort order is ascending or descending.
Question data tracking
These options allow you to track student’s responses to questions – which questions they have attempted and which ones they have answered incorrectly on the most recent attempt. Tracking this data allows you to use the personalised quiz options within your quizzes, allowing students greater control over their quiz attempt.
Data is collected across all the quizzes that the setting is enabled for, and across the whole question bank. Therefore, if you track question data on one quiz, you can create another quiz with the option to only take incorrect questions, and it will be aware of the responses from other quizzes.
Allow tracking of Answered Questions: Turns on the ability to maintain a list of each user’s attempted questions. You can then turn this on or off for each individual quiz.
Allow tracking of Incorrect Questions: Turns on the ability to maintain a list of each user’s incorrectly answered questions. You can then turn this on or off for each individual quiz.
Note: Tracking is disabled by default for existing and new quizzes. Once enabled globally, you’ll need to enable for individual quizzes.
Usage
Creating Question Banks
Building question banks allows you to sort your questions into categories. Our category system uses the familiar WordPress taxonomy system.
- Navigate to LearnDash > Questions > Categories in the WordPress dashboard.
- Create categories like any other taxonomy, such as WordPress blog categories.
You’re able to build hierarchical category trees. You can select a parent category when adding a new category, or edit an existing category and set its parent.
Hierarchies allow you to organise your categories by themes, subjects or anything else.
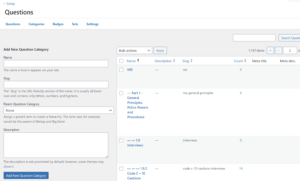
Note: Categories in Enhanced Quiz are not the same as LearnDash Question categories. The default LearnDash Question categories are flat and do not support hierarchies, and only allow one category per question. In contrast, Enhanced Quiz categories are hierarchical (parent/child) and support multiple question categories. You’ll need to manually import your existing categories and assign questions to them (we’re working on automated import).
Assigning Questions to Categories
The next step is to assign categories to your questions. This essentially fills your question bank with content.
Questions can be assigned to multiple categories, allowing you the flexibility to organise questions in a way that works for you.
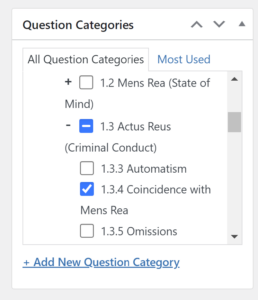
Top Tip: Create categories for administrative purposes. Categories assigned to a question are only visible to students if that category is directly included in the quiz the student is taking; any other categories are hidden.
Building Category-Based Quizzes
The magic happens here. Question Sets are the glue that holds quizzes and questions together. Each Question Set injects a specified number of questions, from a specified list of categories, into one or more LearnDash quizzes.
- Go to LearnDash > Questions > Sets.
- Click Add New.
- Enter a title for the Question Set, such as Science.
- Enter post content if you desire. This content will be shown to the student on the quiz start screen and will automatically hide once they start the quiz attempt. You can use this to describe what’s in the Question Set and use all the Gutenberg blocks.
- On the edit Question Set screen, scroll below the editor to find the configuration boxes.
- Pick the LearnDash quizzes you wish to add category-based questions to in the Associated Quizzes box.
- Select the number of questions to pick.
- Decide whether you want your students to be able to override the number of questions. The number they can pick will always have an upper limit equal to the value in this box.
- Pick the categories from which you want to draw questions.
- Decide whether you want your students to be able to override the categories that will appear in their quiz attempt.
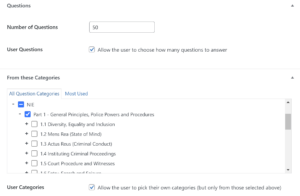
Top tip: The categories you pick will decide what the end user sees. If you want students to see the full hierarchy, you’ll need to select the uppermost category. If you select a deep child category without its parent, the user won’t see the tree above the child you’ve selected.
Children are included
When you select a category with children, you are telling the system to include all of those child categories. You don’t need to pick them all individually.
You can exclude specific children despite having the parent category selected. To do this, pick the categories to exclude in Exclude Categories. You’ll only need to pick categories that would otherwise be included automatically as children. This may seem surplus to requirements, but if you use the same hierarchy across multiple quizzes, the ability to exclude child categories means you have fine-grain control over category-based quizzes.
Adding badges to categories
You can enhance your student’s experience by highlighting key categories for them. We call these category badges, and they appear to your students throughout their quiz attempt.
- Go to LearnDash > Quizzes > Badges.
- Click Add New.
- Give your badge a title. This is what the student sees.
- Pick which quizzes to show this badge for, or if the badge should always be shown, select nothing.
- Pick a foreground colour and background colour for the badge.
- Click Publish to create and activate the badge.
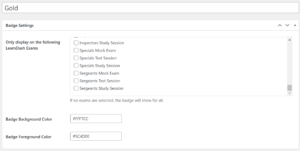
Allow personalised quiz sessions
If you’ve enabled the tracking of question data, you can enable additional options for your students.
- Go to LearnDash > Quizzes and edit a quiz.
- Click Settings.
- Locate the User Question Data Settings box.
- Turn tracking of question data on or off for this specific quiz.
- Decide whether students can build their quiz with unattempted or incorrectly answered questions.
Frequently Asked Questions
Does the LearnDash Quiz Save/Resume feature work with category-based quizzes?
Yes, you can take full advantage of quiz save/resume when using Enhanced Quiz for LearnDash.
Can I build question banks containing thousands of questions?
Yes, we’ve specifically designed the category quizzes feature to support giant question banks. You can, therefore, have a quiz where students answer 10 questions but drawn from a random pool or 1000 questions.
Can I add questions directly to a quiz with the LearnDash Quiz Builder and use category-based quizzes?
You can use the LearnDash Quiz Builder and category quizzes in the same quiz. Any directly selected questions will appear in your quiz, with the category-based questions added. If you enable the LearnDash setting to show only a subset of questions, this mode will truncate the total number of questions in your quiz, including those added from Enhanced Quiz categories.